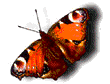Membuat Sliding box, code Scriptnya :
Read more »
<!--Slidbox -->
<script type="text/javascript" src="http://marewainfo.googlecode.com/files/slidboxordinary.js"></script>
<div style="position:fixed; width:342px; overflow:hidden; bottom:20px;
right:10px; display:none;
background:url(https://blogger.googleusercontent.com/img/b/R29vZ2xl/AVvXsEiMBa9-9xf3dY750aGaIn8lyp_ThWXtFNPQAspMcM5xAib-eU1I-bc40N2PducBOr-WsPGz6mOGjbwCbLCKIdqZRdwy5OxWOQ9xzImv4qlqY4NkYr-Jb_RvHGEDYg3qZGL9RJiLzKk4YNOP/s0/bo-bg-html.gif)
repeat; -moz-border-radius:15px; -webkit-border-radius:15px;
border-radius:15px; border:2px solid #111111;" id="fbslidebox">
<div style="width:320px; padding:10px; margin:0 auto; overflow:hidden;">
<a href="#" style="float:right; color:#999; padding:0 3px;
border:1px solid #CCC; text-decoration:none; font-size:9px; font-family:Verdana, Geneva, sans-serif;" id="fbcloseslidebox">X</a>
<!--Slidbox tempat isi -->
<strong style="color:#66ad3d;">JUDUL</strong>
Diisi Sesuka Hati
<!--Slidbox end tempat isi -->
</div></div>
<!--Slidbox end -->
<div style="-moz-border-radius: 12px 12px 12px 12px; background-color: #e6e6e6; border: 2px solid rgb(204, 204, 204); color: black; height: auto; margin: 10px 0px; padding: 10px; text-align: left; width: auto;">
Hasil CodeScript </div>
<script type="text/javascript" src="http://marewainfo.googlecode.com/files/slidboxordinary.js"></script>
<div style="position:fixed; width:342px; overflow:hidden; bottom:20px;
right:10px; display:none;
background:url(https://blogger.googleusercontent.com/img/b/R29vZ2xl/AVvXsEiMBa9-9xf3dY750aGaIn8lyp_ThWXtFNPQAspMcM5xAib-eU1I-bc40N2PducBOr-WsPGz6mOGjbwCbLCKIdqZRdwy5OxWOQ9xzImv4qlqY4NkYr-Jb_RvHGEDYg3qZGL9RJiLzKk4YNOP/s0/bo-bg-html.gif)
repeat; -moz-border-radius:15px; -webkit-border-radius:15px;
border-radius:15px; border:2px solid #111111;" id="fbslidebox">
<div style="width:320px; padding:10px; margin:0 auto; overflow:hidden;">
<a href="#" style="float:right; color:#999; padding:0 3px;
border:1px solid #CCC; text-decoration:none; font-size:9px; font-family:Verdana, Geneva, sans-serif;" id="fbcloseslidebox">X</a>
<!--Slidbox tempat isi -->
<strong style="color:#66ad3d;">JUDUL</strong>
Diisi Sesuka Hati
<!--Slidbox end tempat isi -->
</div></div>
<!--Slidbox end -->
<div style="-moz-border-radius: 12px 12px 12px 12px; background-color: #e6e6e6; border: 2px solid rgb(204, 204, 204); color: black; height: auto; margin: 10px 0px; padding: 10px; text-align: left; width: auto;">
Hasil CodeScript </div>




 English Version
English Version